Fotos drucken mit hplip unter KDE
Wer einen Fotodrucker sein Eigen nennt, kennt sicher das Problem: Fotos drucken ist oft nicht so möglich, wie man sich das vorstellt - man verschwendet viel Papier und teure Tinte mit unnötigen Tests. Um dem entgegen zu wirken, möchte ich an dieser Stelle eine kleine Beschreibung liefern, wie es unter KDE mit digiKam ohne weitere Probleme möglich ist, einzelne Photos oder gar ganze Alben zu drucken.Auf andere KDE-Programme bzw. GIMP möchte ich an dieser Stelle nicht eingehen, weil es bereits eine (relativ umständliche) Anleitung auf der hplip-Webseite dazu gibt.
Natürlich kann diese Anleitung auch für nicht HP-Drucker zutreffen, die entsprechenden Werte für Papiergrößo etc. können jedoch variieren.
Vorbereitungen
- digiKam > 0.8.2 installieren
- lipkipi und KIPI-Plugins installieren
- Drucker einrichten und Fotopapier in das dafür vorgesehene Fach legen
Schritt 1
Zunächst muss man digiKam starten und die gewünschten Bilder im Album markieren (<Strg> gedrücht halten und gewünschte Bilder anklicken oder <Strg> und A drücken, um alle Bilder eines ausgewählten Albums zu markieren).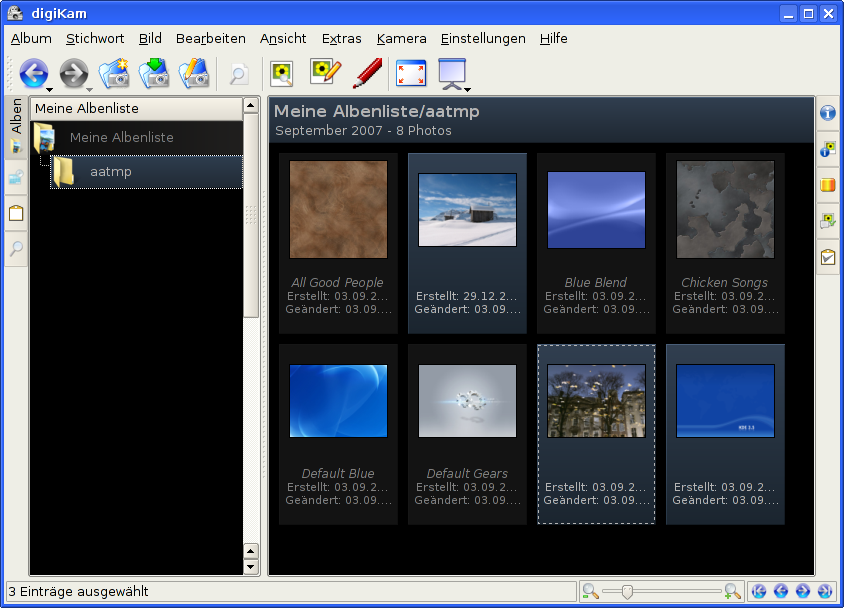
Schritt 2
Nachdem die Bilder oder das Album markiert wurden, muss der Druckassistent gestartet werden: Bild -> Druckassistent.Nun erscheint der Assistent, der Sie durch den Druckvorgang begleitet:
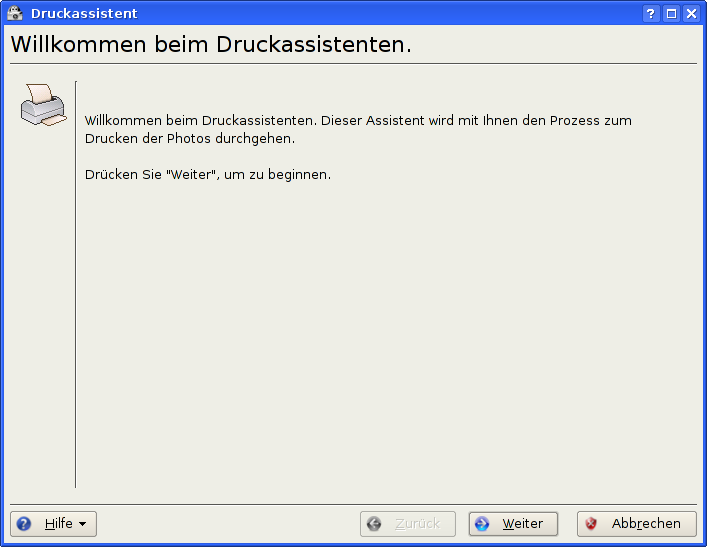 Im nachfolgenden Dialog kann man das gewünschte Papierformat auswählen:
Im nachfolgenden Dialog kann man das gewünschte Papierformat auswählen:
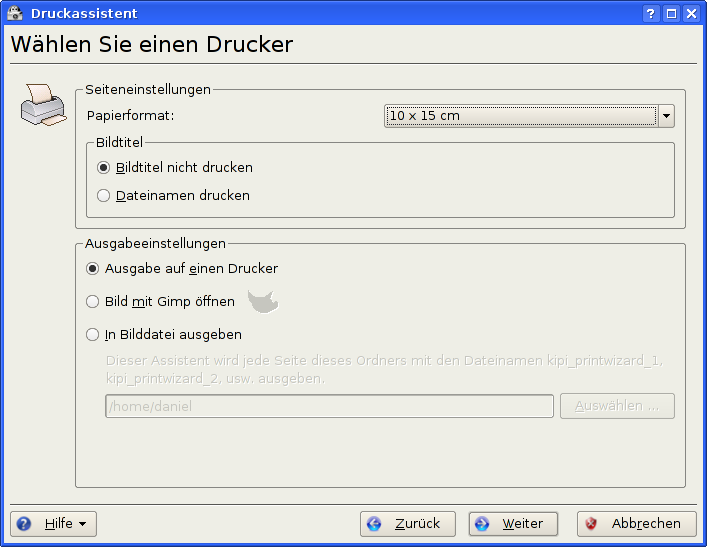 Nun kann man die eigentliche Fotogröße angeben, die im Normalfall nicht von der Papiergröße abweichen sollte:
Nun kann man die eigentliche Fotogröße angeben, die im Normalfall nicht von der Papiergröße abweichen sollte: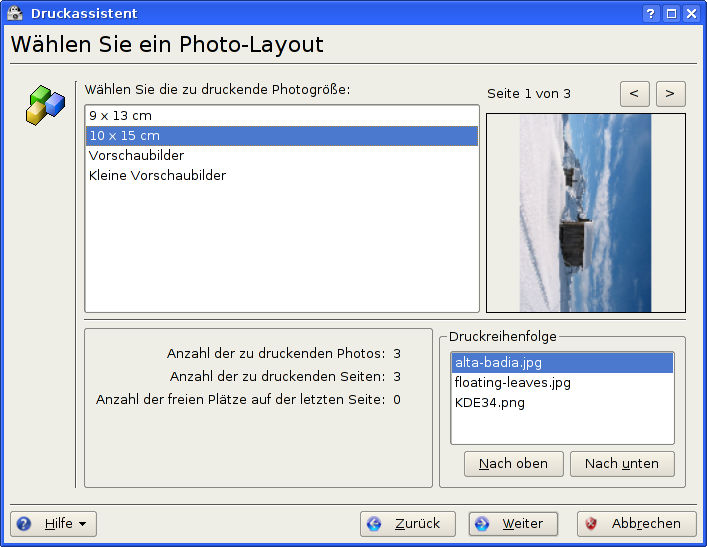 Der folgende Schritt ist wichtig, da Digitalkameras in der Regel keine Bilder produzieren, die ohne Verzerrungen auf 10x15cm Fotopapier passen.
Der folgende Schritt ist wichtig, da Digitalkameras in der Regel keine Bilder produzieren, die ohne Verzerrungen auf 10x15cm Fotopapier passen.Dazu bietet der Assistent die Möglichkeit, das Bild so zu beschneiden, dass es auf das von Ihnen gewählte Papierformat passt. Der rote Rahmen gibt den Druckbereich an und kann mit der Maus entsprechend verschoben werden. Wenn Sie mehrere Bilder gewählt haben, können Sie diese mit einem Klick auf Nächstes Photo ebenfalls bearbeiten.
Sobald sie alle Bildbereiche korrekt gewählt haben, klicken Sie auf Weiter
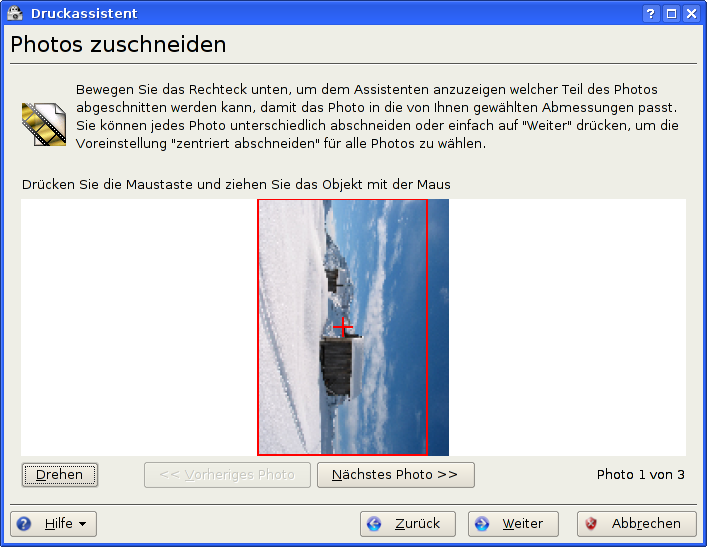 Damit ist der Assistent abgeschlossen. Setzen Sie unbedingt das Häckchen und klicken Sie wieder auf Weiter.
Damit ist der Assistent abgeschlossen. Setzen Sie unbedingt das Häckchen und klicken Sie wieder auf Weiter.
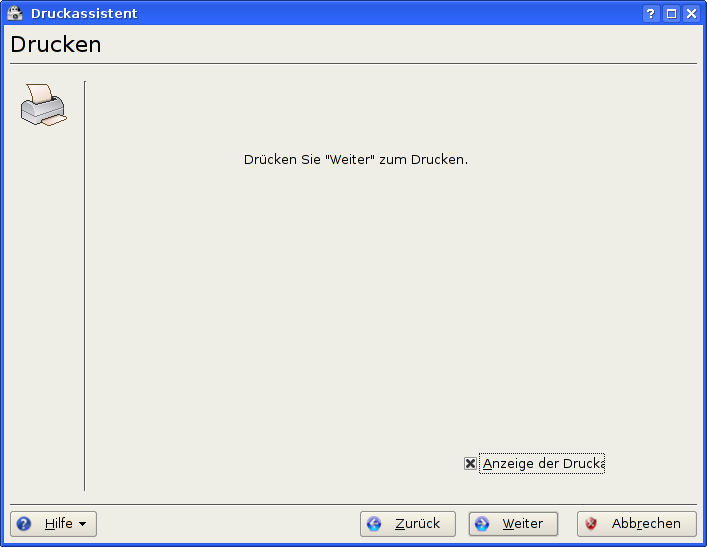
Schritt 3
Nun erscheint der Druckerdialog, in dem nun der gewünschte Fotodrucker ausgewählt werden muss.Wichtig: Bevor man den Druckvorgang startet, sollten alle Einstellungen im Menü Eigenschften überprüft werden.
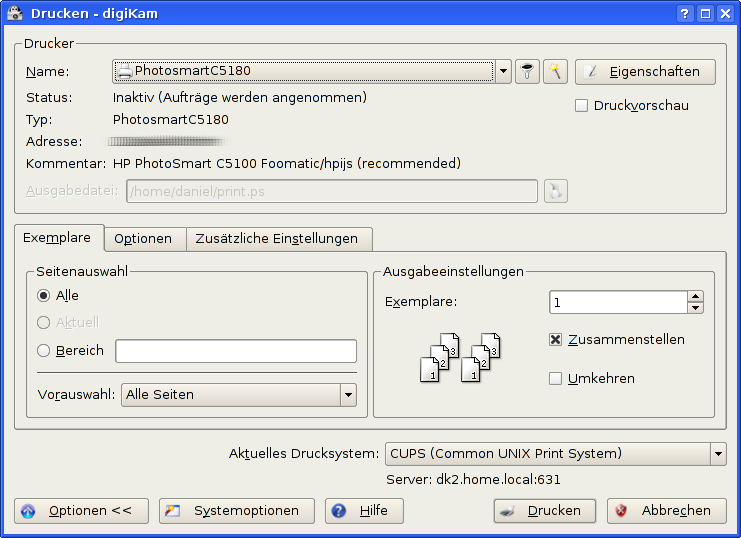 Klicken Sie auf Eigenschaften und wählen Sie die Regisitrierkarte Ränder aus. Da der Fotodrucker in der Regel randlos auf Fotopapier drucken soll, müssen zunächst alle Ränder auf 0 gesetzt werden:
Klicken Sie auf Eigenschaften und wählen Sie die Regisitrierkarte Ränder aus. Da der Fotodrucker in der Regel randlos auf Fotopapier drucken soll, müssen zunächst alle Ränder auf 0 gesetzt werden: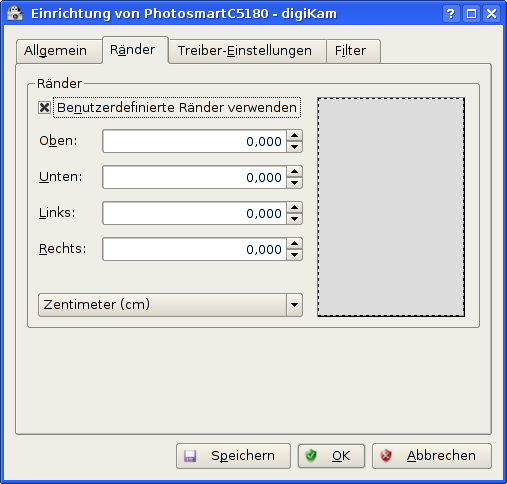 Danach wählen Sie die Regisitrierkarte Treiber-Einstellungen und setzen das richtige Papierformat, Papierfach und den Druckmodus manuell:
Danach wählen Sie die Regisitrierkarte Treiber-Einstellungen und setzen das richtige Papierformat, Papierfach und den Druckmodus manuell: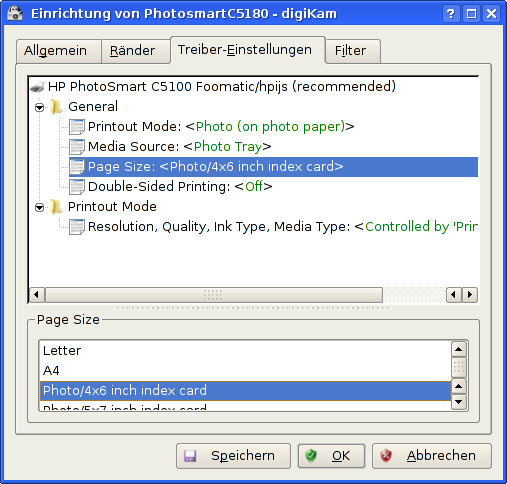 Nun bestätigen Sie mit OK und öffnen den Dialog Eigenschaften nocheinmal, um alles zu überprüfen. Die Einstellungen im Dialog sollten nun folgenden ähneln:
Nun bestätigen Sie mit OK und öffnen den Dialog Eigenschaften nocheinmal, um alles zu überprüfen. Die Einstellungen im Dialog sollten nun folgenden ähneln: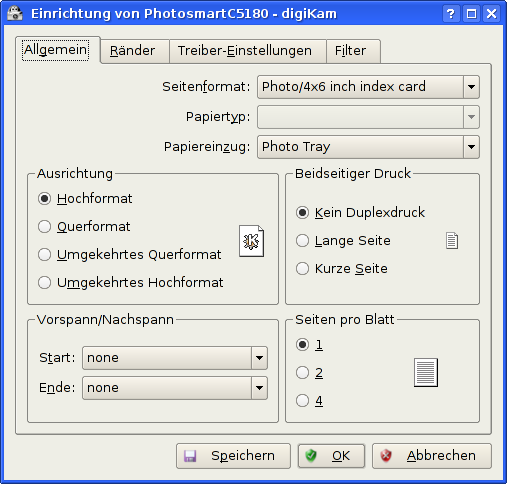 Nun kann man mit einem Klick auf OK und anschließend auf Drucken den Druckvorgang starten und den Assistenten beenden.
Nun kann man mit einem Klick auf OK und anschließend auf Drucken den Druckvorgang starten und den Assistenten beenden.
