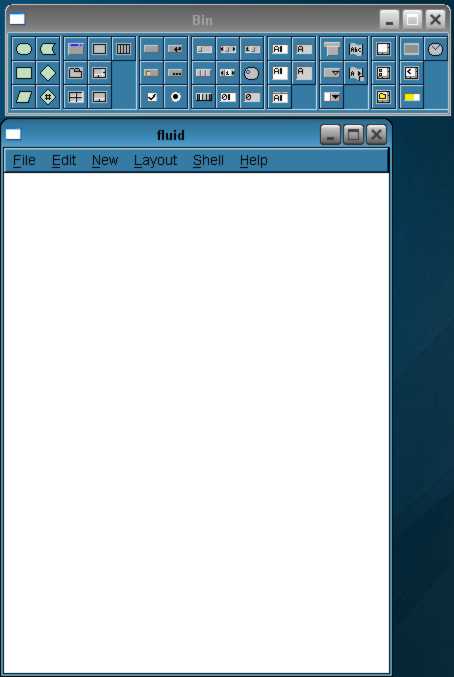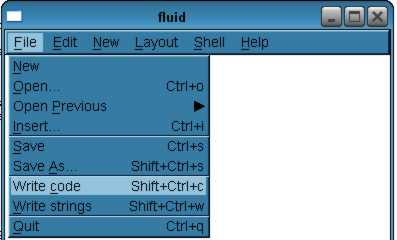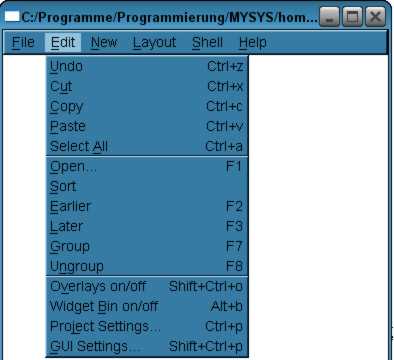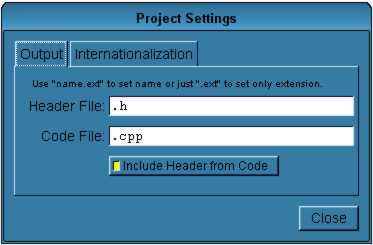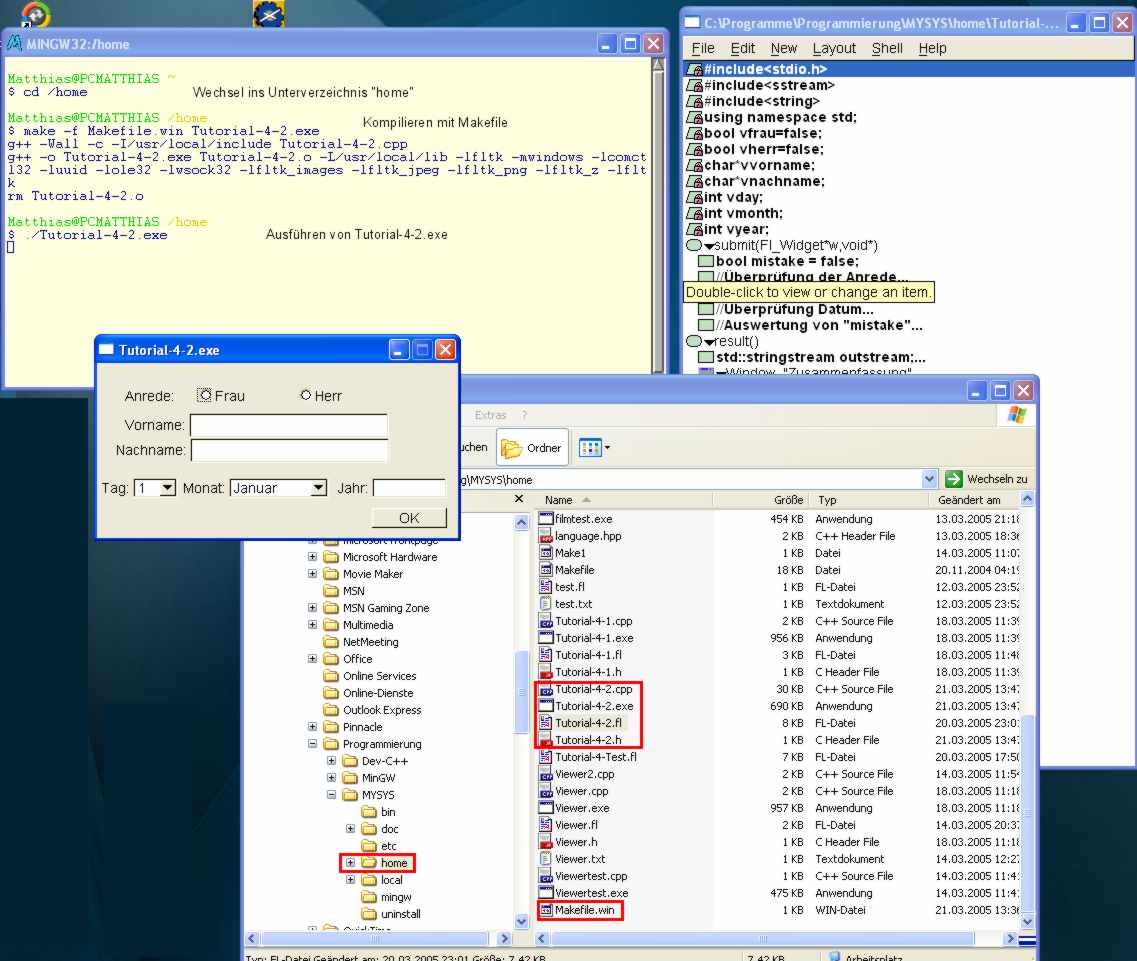- MinGW Compiler für C++
Dieser kann von sourceforge.net unter http://surcefrge.net/project/showfiles.php?group_id=2435&package_id=82721 downgeloadet werden. Dabei findet man auf dieser Seite mehrere Einträge. Benötigt wird die EXE-Datei, die direkt unter "MinGW" zu finden. - MySYS-Konsole (Arbeitsumgebung für MinGW Compiler)
Auf der gleichen Seite wie den MinGW-Compiler findet man ein paar Zeilen weiter oben auch MySYS, auch hier die EXE downloaden. - FLTK-Bibliothek
Auch diese Bilbiothek kann man sourceforge.net downloaden, unter http://sourceforge.net/project/showfiles.php?group_id=6429&package_id=6498. Ich gehe an diese Stelle auf die Version fltk-1.1.6 ein, aber die Anweisungen sind allgemeingültig für die Version 1.1.x. Ich empfehle den Download im Format *.tar.gz
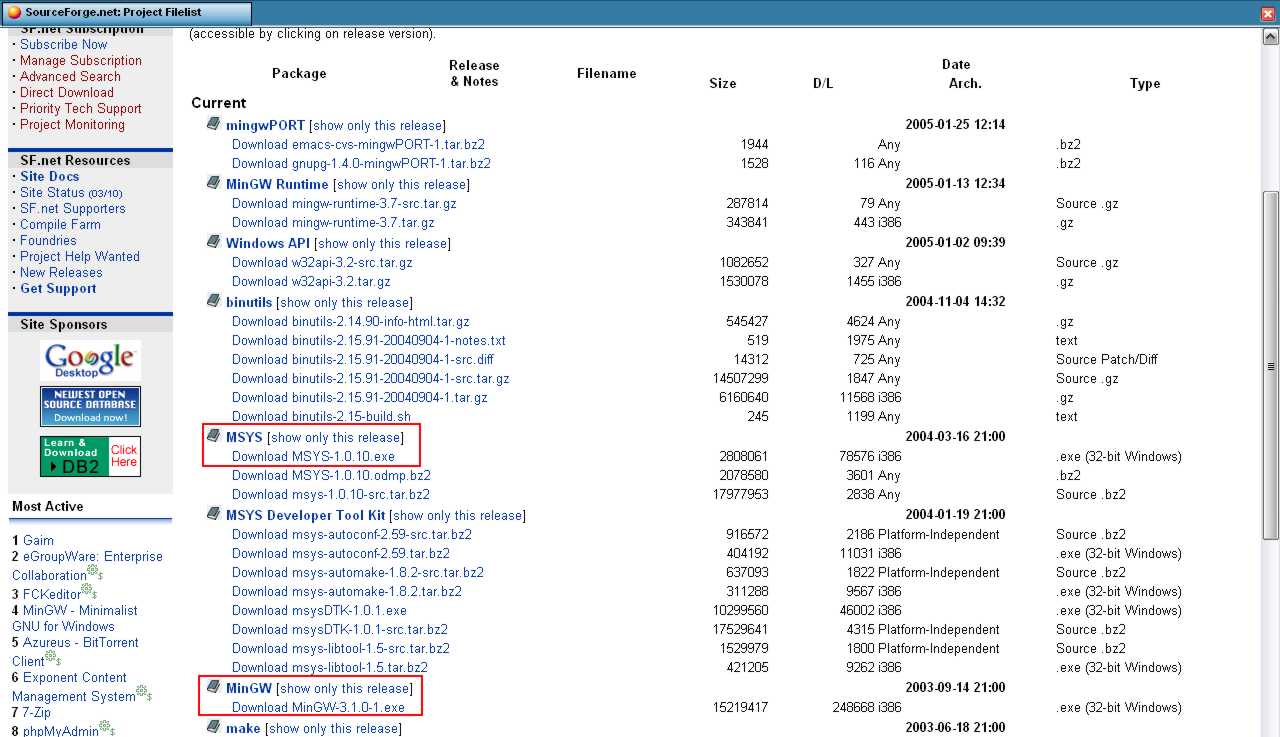
Am Ende der Installation taucht ein Shell-Fenster auf und es wird gefragt, ob MySYS mit einem bereits vorhanden MinGW-Compiler normalisiert werden soll. Es empfiehlt sich an dieser Stelle die Frage mit ja zu beantworten (Taste "y").
In der nächsten Frage wird man gefragt, ob MinGW bereits installiert ist und auch dies mit ja beantworten. Zu guter letzt fragt man, wo sich MinGW befindet und hier muss das Installationsverzeichnis eingegeben werden (möglichst Gro�- und Kleinschrei bung beachten) und normale Slashs statt Backslashs verwenden, z.B.
c:/Programme/Programmierung/MinGW
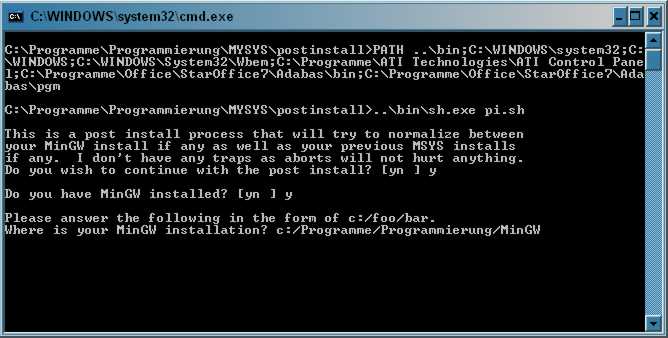
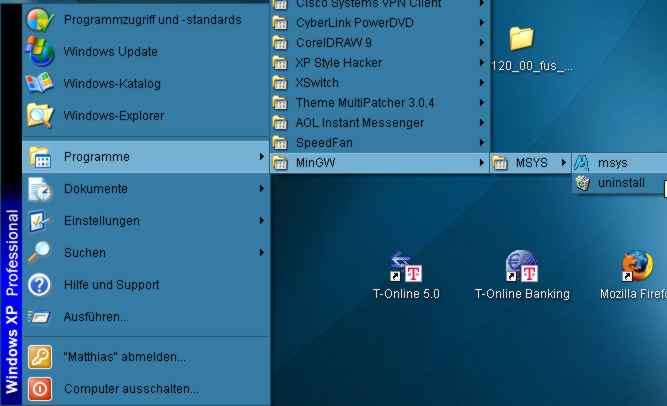
Dazu legt man als erstes ein Verzeichnispfad an, dies geschieht über diesen Befehl:
mkdir -p /usr/local/src
Danach wechselt man mit
cd /usr/local/src
in das eben angelegte Verzeichnis.
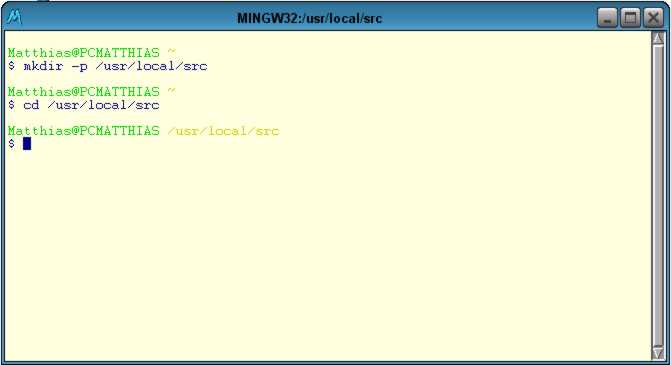
tar xzvf /laufwerk/pfad/fltk-1.x.x.tar.gz
Bei mir befindet sich die Datei "FLTK-1.1.6-source.tar.gz" im Verzeichnis E:\Downloads\Programmierung, deswegen müsste meine Eingabe in MySYS so aussehen:
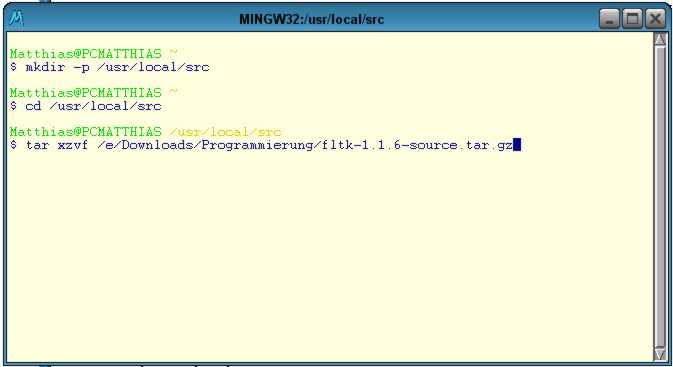
cd fltk-1.x.x
in das eben frisch entstandene Unterverzeichnis von FLTK.
�ber diese nacheinander ausgeführten Befehle
./configure make make install
wird die Installation von FLTK abgeschlossen.